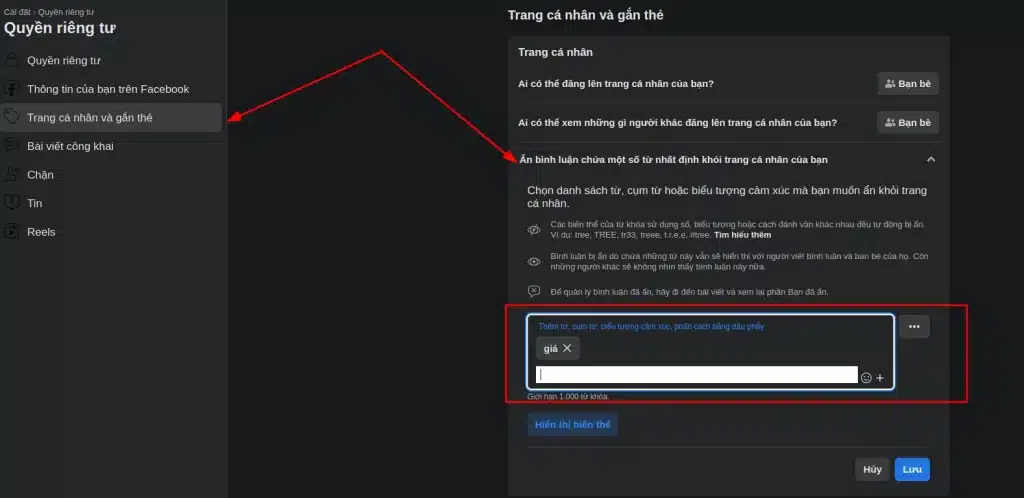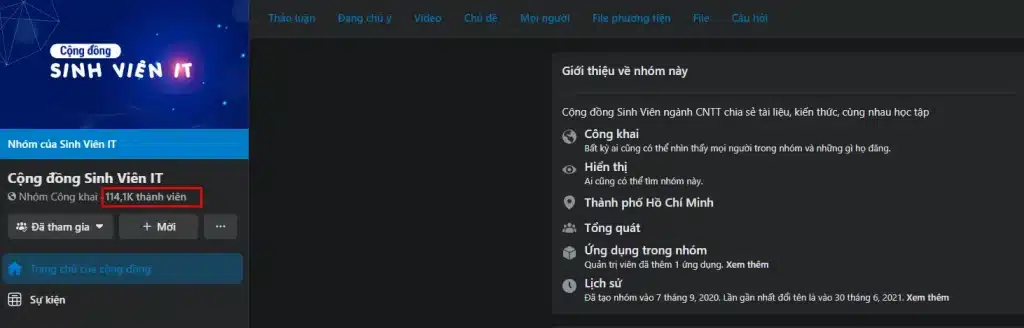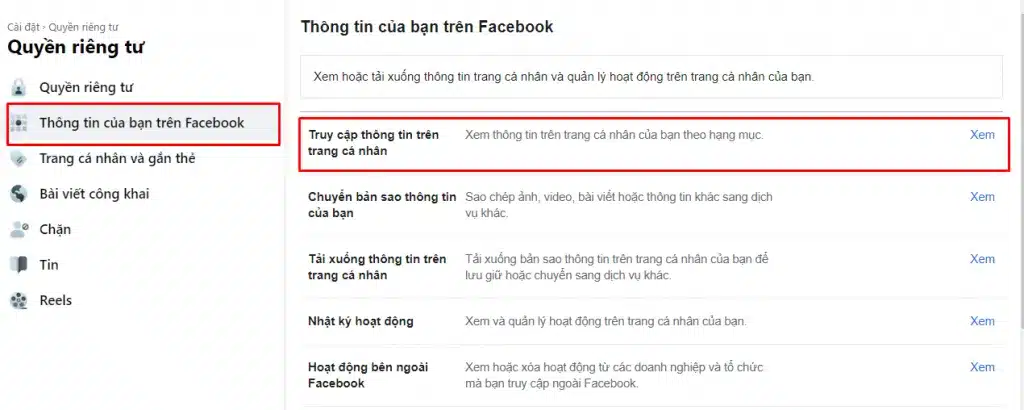Nói sơ qua Windows Update là công cụ giúp bạn tự động cập nhật phiên bản Windows mới nhất nhưng đôi khi việc cập nhật có thể ảnh hưởng đến máy tính của bạn, có thể sẽ chậm hơn, ảnh hưởng thêm đến công việc của bạn. Vậy hãy cùng đọc bài viết dưới đây về 6 cách tắt vĩnh viễn bản cập nhật Windows 10 nhé!
Cách tắt Windows 10 bằng Services.msc
Nếu bạn quá mệt mỏi với việc chờ đợi các bản cập nhật trước khi tắt máy tính thì việc vô hiệu hóa services.msc là một trong những cách nhanh nhất và dễ dàng nhất để vô hiệu hóa vĩnh viễn các bản cập nhật Windows 10 . Nhưng lưu ý sử dụng cách này thì yêu cầu cập nhật tự động sẽ không còn xuất hiện ngay cả khi bạn khởi động lại máy tính. Bạn cần thực hiện ngược lại nếu muốn cập nhật Windows. Hãy làm theo các bước dưới đây để tắt chế độ này.
- Bước 1: Nhấn tổ hợp phím Windows + R để kích hoạt chương trình Run . Tiếp theo, nhập services.msc vào phần Open và nhấn OK .
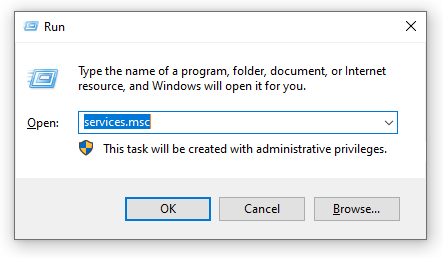
- Bước 2: Cửa sổ Services xuất hiện, tìm kiếm Windows Update . Tiếp theo, nhấp chuột phải vào Windows Update và chọn Properties .
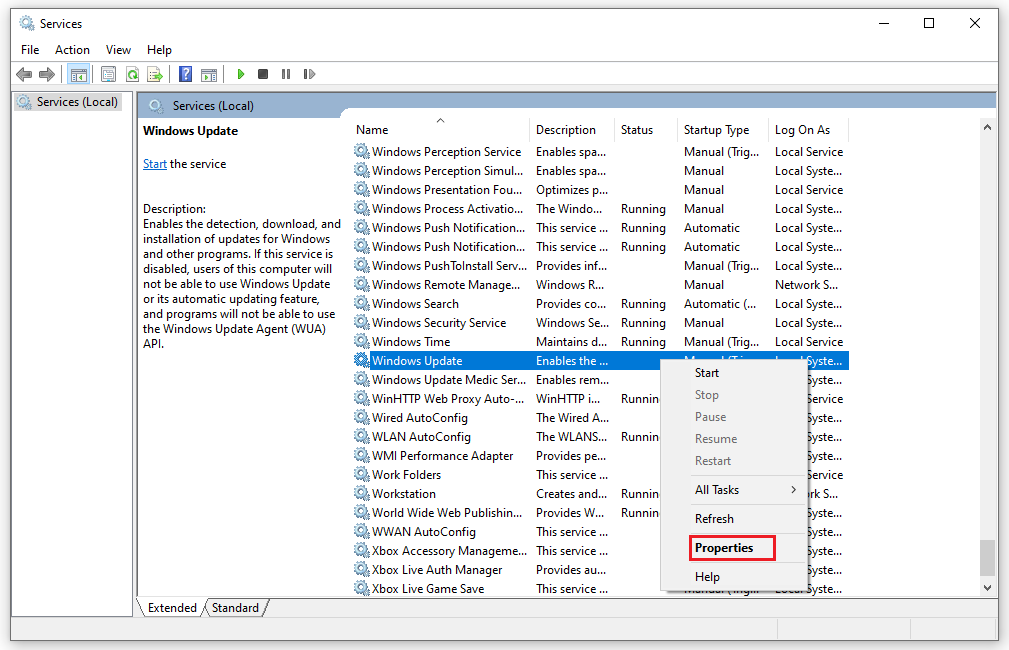
- Bước 3: Menu Windows Update Properties xuất hiện, trong phần Startup Type các bạn chọn Tắt để tắt tính năng tự động cập nhật. Cuối cùng nhấn chuột trái vào OK và chọn Apply là xong.
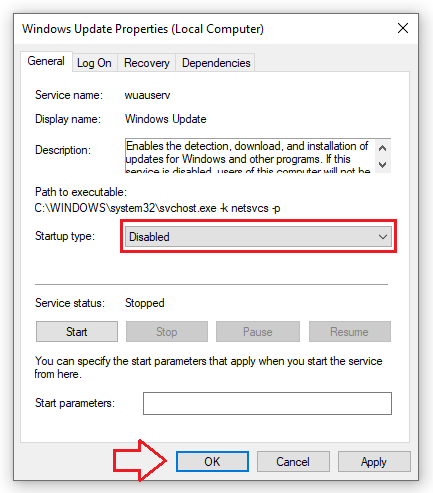
Cách tắt bản cập nhật Windows 10 bằng Group Policy Editor
Nếu sử dụng cách trên không hiệu quả vì bất kỳ lý do gì, hãy thay thế bằng cách vô hiệu hóa Group Policy Editor để vô hiệu hóa vĩnh viễn các bản cập nhật Windows 10. Về quy trình thực hiện, nó khá giống với cách trên và các bước thực hiện như sau:
- Bước 1: Nhấn tổ hợp phím Windows + R để khởi động chương trình Run, nhập từ gpedit.msc vào hộp tìm kiếm và nhấn OK .
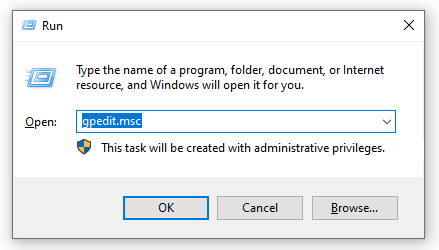
- Bước 2: Khi cửa sổ Local Group Policy Editor xuất hiện các bạn click chọn Computer Configuration . Tiếp theo tìm và nhấn chuột trái vào Mẫu quản trị . Tiếp theo, nhấp chuột trái để chọn Windows Component và chọn Windows Update trong phần Cài đặt .
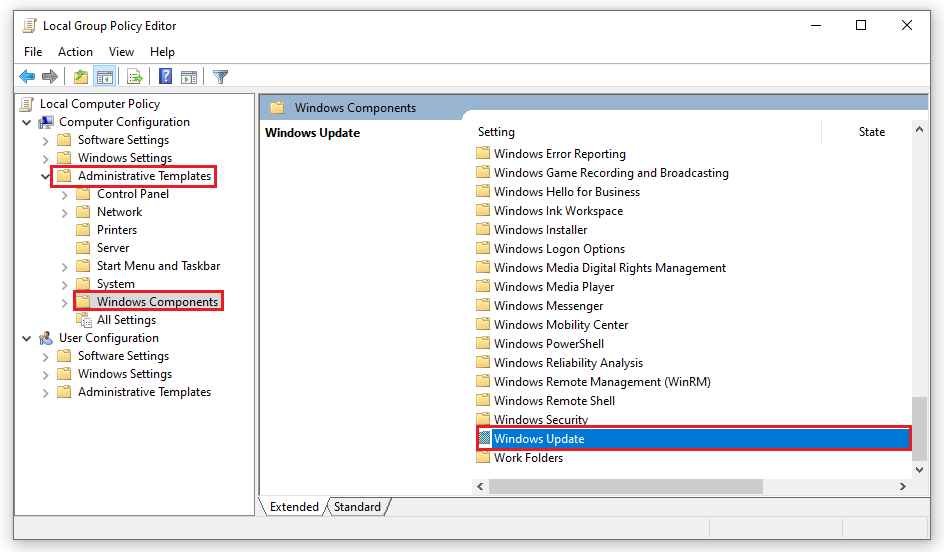
- Bước 4: Tìm và click đúp chuột vào Định cấu hình cập nhật tự động và chọn Tắt . Cuối cùng chọn Apply và nhấn OK .
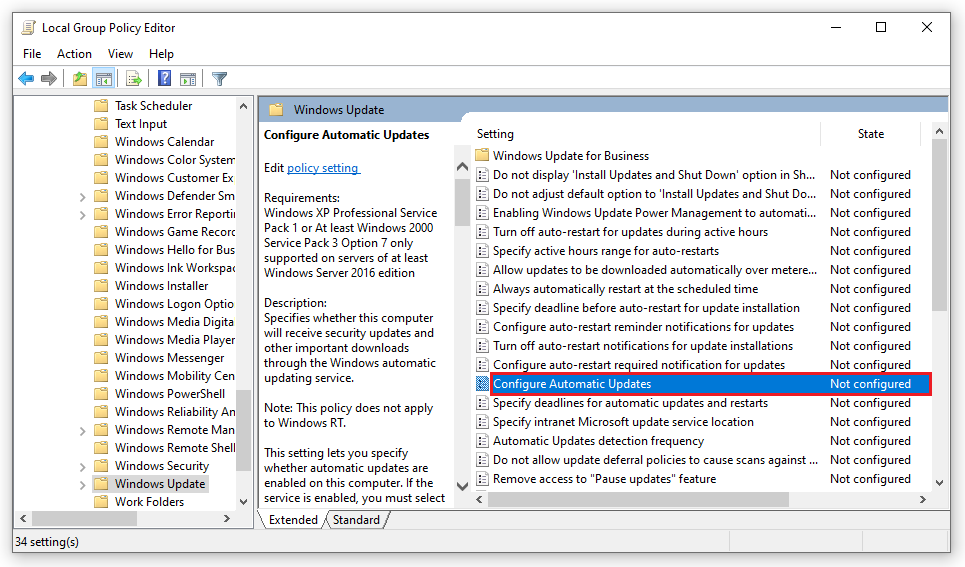
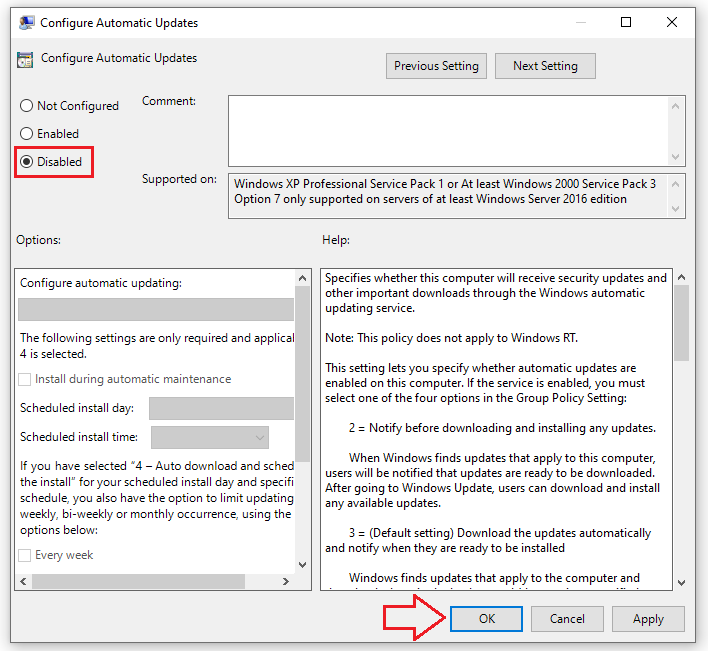 +
+
Cách tắt Windows 10 với Microsoft
Thay vì thử nghiệm nhiều cách khác nhau, hãy thử cách khắc phục mà nhà sản xuất đưa ra vừa hiệu quả vừa dễ khắc phục nhất. Sau một số phản hồi của người dùng, Microsoft cũng đã chỉ ra cách vô hiệu hóa vĩnh viễn các bản cập nhật Windows 10 mà bạn cần tuân theo.
- Bước 1: Nhấn tổ hợp phím Windows + R và nhập từ khóa Regedit vào hộp Open . Và nhấn OK .
- Bước 2: Nhập cú pháp sau vào thanh tìm kiếm sau khi mở cửa sổ Register Editor.
HKEY_LOCAL_MACHINE > Phần mềm > Chính sách > Microsoft > Windows > WindowsUpdate > AU
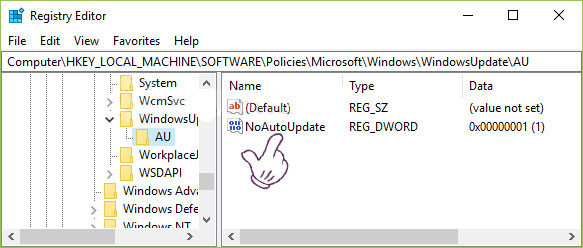
- Bước 3: Khi thư mục AU được hiển thị, nhấp đúp chuột để chọn NoAutoUpdate . Khi menu Cài đặt xuất hiện, nhấp vào 1 trong hộp Value Data và nhấp vào OK .
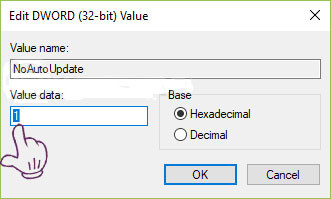
Cách tắt Windows 10 bằng cách thiết lập kết nối WiFi
Vô hiệu hóa vĩnh viễn các bản cập nhật Windows 10 bằng cách cài đặt lại chế độ Wifi là một cách làm trì hoãn quá trình cập nhật của hệ điều hành này cho đến khi bạn muốn cập nhật lại Windows. Tuy nhiên, cách này chỉ có thể sử dụng với những máy tính kết nối Wifi và các thiết bị kết nối có dây không được hỗ trợ.
- Bước 1: Click vào menu Start và chọn biểu tượng Cài đặt như trong hình.
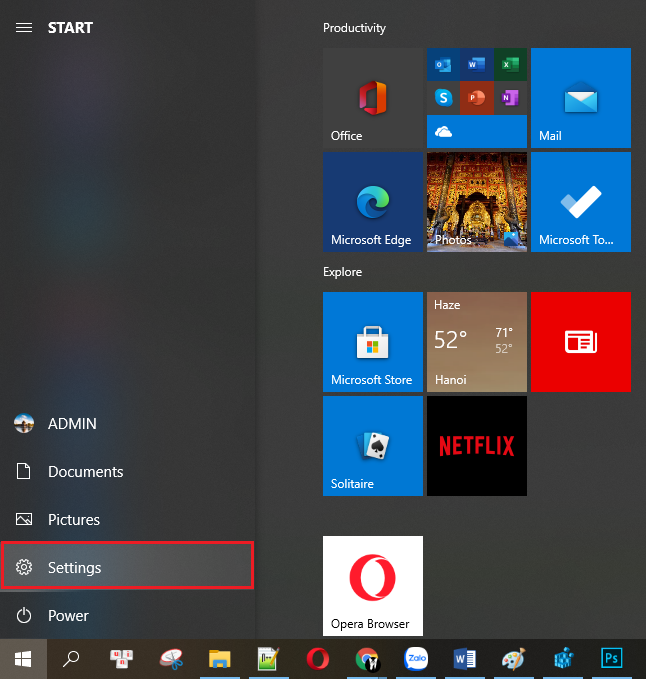
- Bước 2: Chọn Mạng & Internet trong cửa sổ Cài đặt .
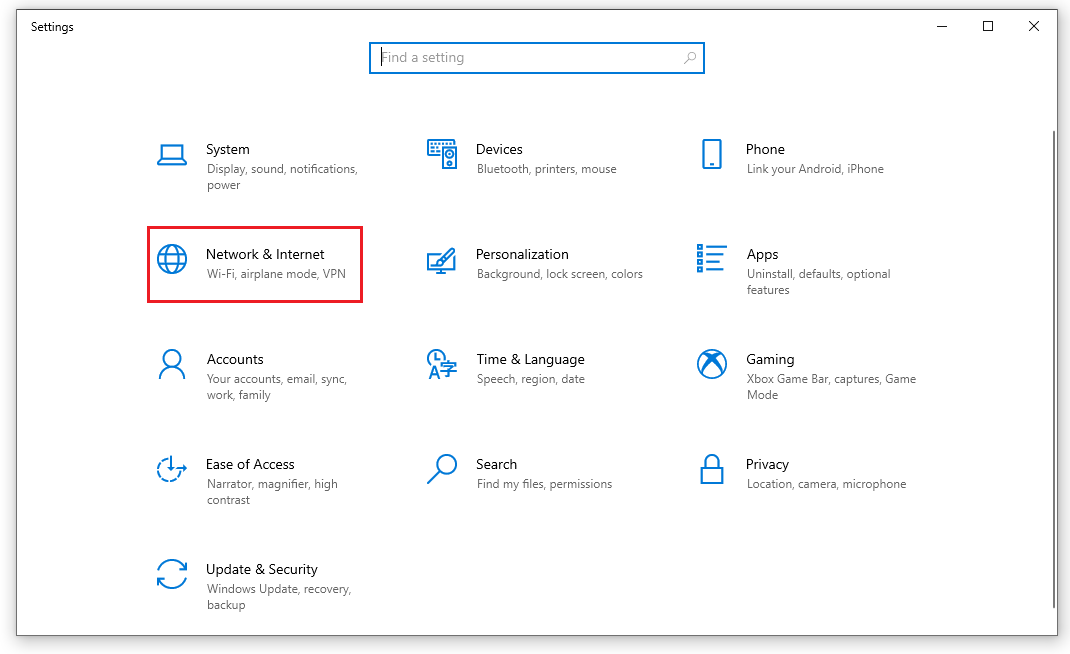
- Bước 3: Ở phía bên trái màn hình, nhấp vào Wi-Fi . Tiếp theo, nhấp chuột trái vào Quản lý mạng đã biết và chọn tên Wifi bạn đang sử dụng. Tiếp theo, nhấp đúp chuột trái vào tên Wifi và chọn Properties .
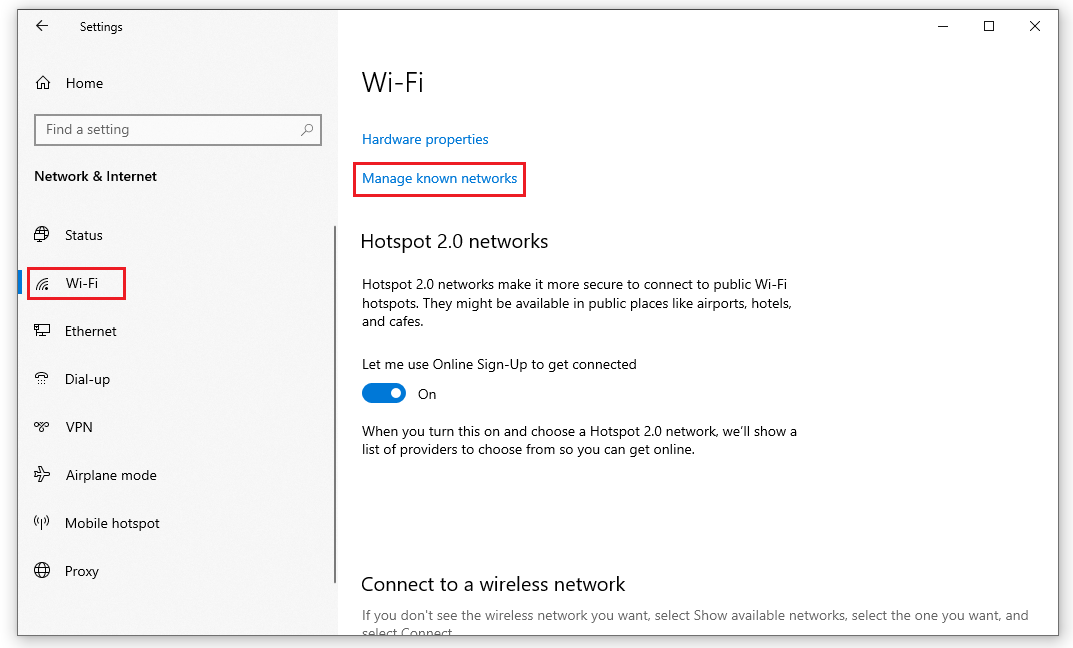
- Bước 4: Cuối cùng, tìm Đặt làm kết nối giới hạn và nhấp chuột trái vào Đã bật để bật.
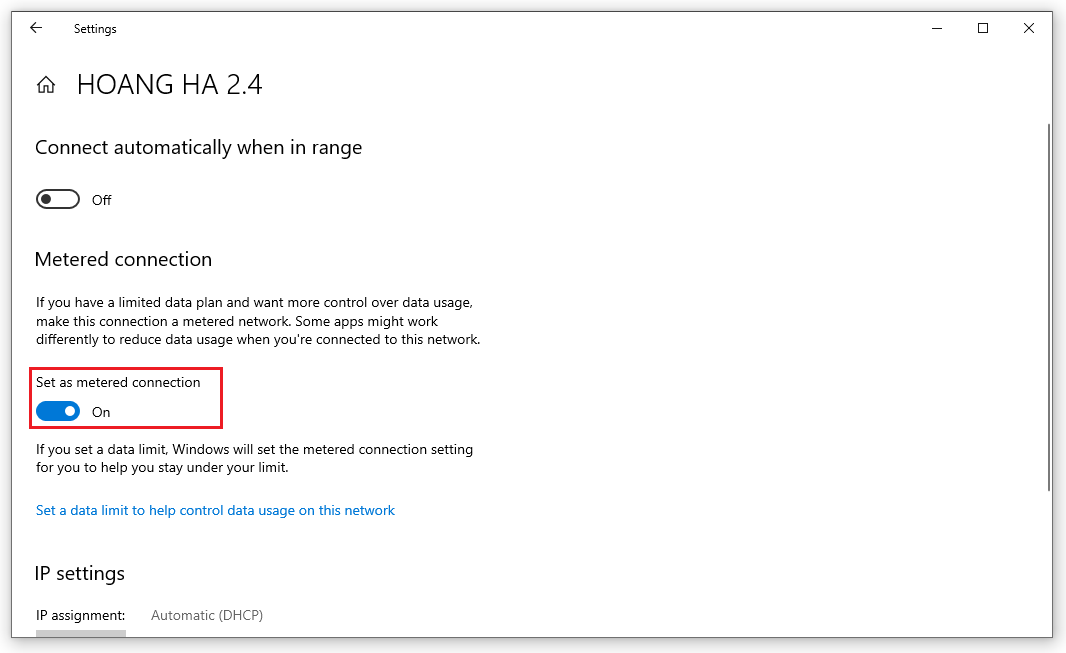
Tắt Update Windows 10 bằng Show Or Hide Updates
Bên cạnh những cách sửa lỗi hay cập nhật Windows 10 thông thường bằng cách thay đổi cài đặt máy tính thì luôn có những phần mềm chuyên dụng để thực hiện công việc này. Nói chung, phần mềm Hiển thị hoặc Ẩn Cập nhật được sử dụng để vô hiệu hóa vĩnh viễn các bản cập nhật Windows 10. Trước hết, hãy tải phần mềm xuống máy tính của bạn và làm theo các bước để giải nén nó. Sau đó thực hiện quy trình sau:
- Bước 1: Click vào đây để tải tiện ích Show or Hide Updates.
- Bước 2: Chạy tiện ích. Nhấn Next và công cụ sẽ kiểm tra các bản cập nhật Windows có sẵn cũng như các bản cập nhật driver.
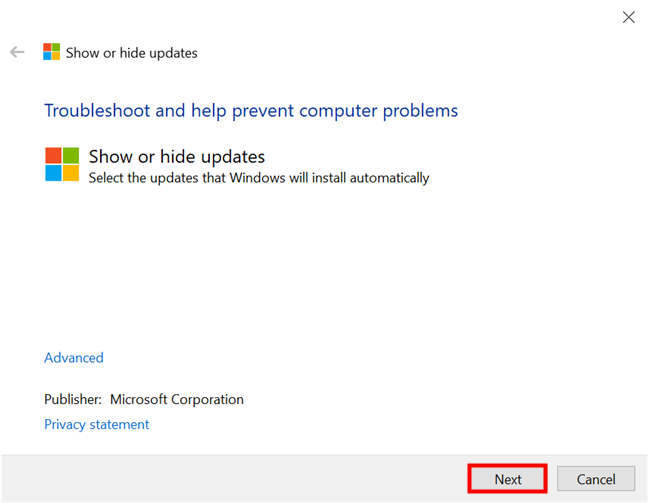
- Bước 3: Khi bạn thấy màn hình sau, hãy nhấp vào Ẩn Cập nhật để ẩn các bản cập nhật và xem tất cả các bản cập nhật và trình điều khiển Windows có sẵn.
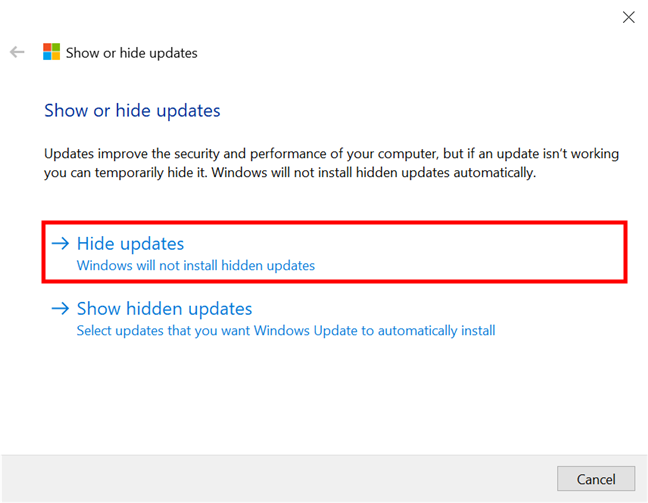
- Bước 4: Bây giờ bạn có thể xem danh sách tất cả các bản cập nhật có thể bị chặn. Nhấp hoặc nhấn để chọn các bản cập nhật bạn muốn ẩn để chọn chúng. Điều này ngăn Windows 10 tự động cài đặt chúng. Khi bạn hoàn tất, hãy nhấp vào Tiếp theo .
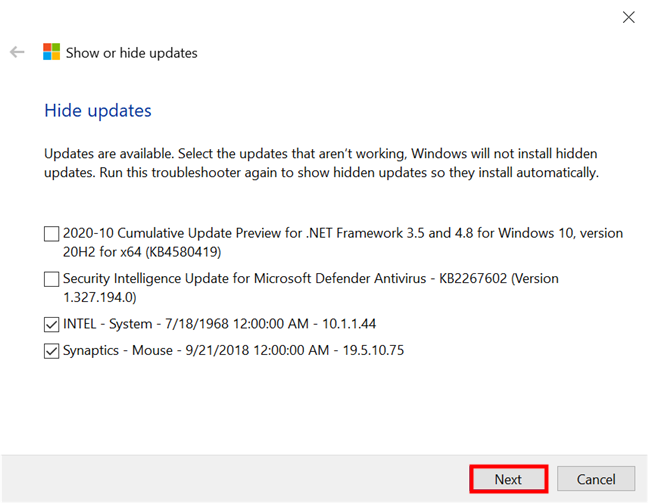
- Bước 5: Công cụ “Hiển thị hoặc Ẩn Cập nhật” sẽ mất một chút thời gian để đánh dấu các bản cập nhật đã chọn là ẩn. Do đó, chúng sẽ không được cài đặt trên thiết bị Windows 10. Sau khi hoàn tất, trình khắc phục sự cố sẽ liệt kê các bản cập nhật bị chặn, thông báo cho bạn rằng chúng đã được sửa, như hiển thị bên dưới.
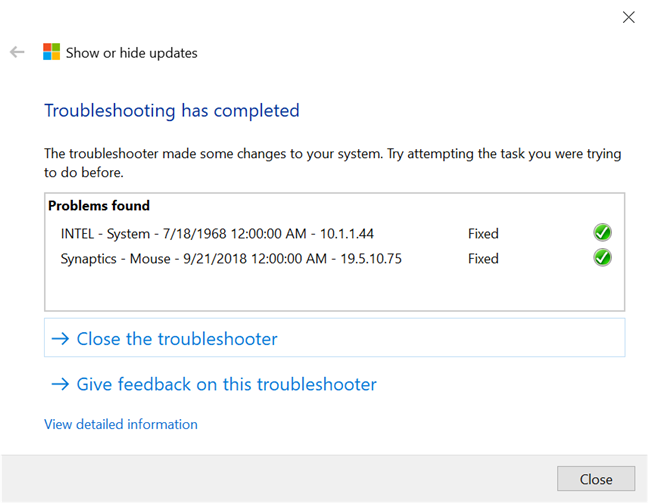
Tắt Update Win 10 bằng cách cài đặt cài đặt hệ thống
Bạn cũng có thể tận dụng việc điều chỉnh cài đặt hệ thống Windows 10 để tắt tính năng cập nhật trong Windows. Do đó, phương pháp này chỉ áp dụng cho các thiết bị máy tính sử dụng phiên bản Windows mới nhất, tức là Windows 10 trở lên.
Mặc dù cách này không thể vô hiệu hóa hoàn toàn tính năng tự động cập nhật trên Windows 10 nhưng bạn vẫn có thể quyết định có nên nâng cấp hay không thông qua các thông báo hiển thị. Điều này sẽ giúp bạn hạn chế tối đa nguy cơ mất dữ liệu khi hệ điều hành cập nhật đột ngột mà không báo trước.
Phương pháp này rất đơn giản và dễ thực hiện ngay cả với những độc giả không rành hoặc mới sử dụng máy tính. Trình tự các bước như sau:
- Bước 1: Tại phần tìm kiếm trên thanh taskbar , bạn hãy nhập chữ “ Update ”, hệ thống sẽ hiện ra gợi ý để bạn lựa chọn, tìm đến phần Check forupdates và nhấn vào đó.
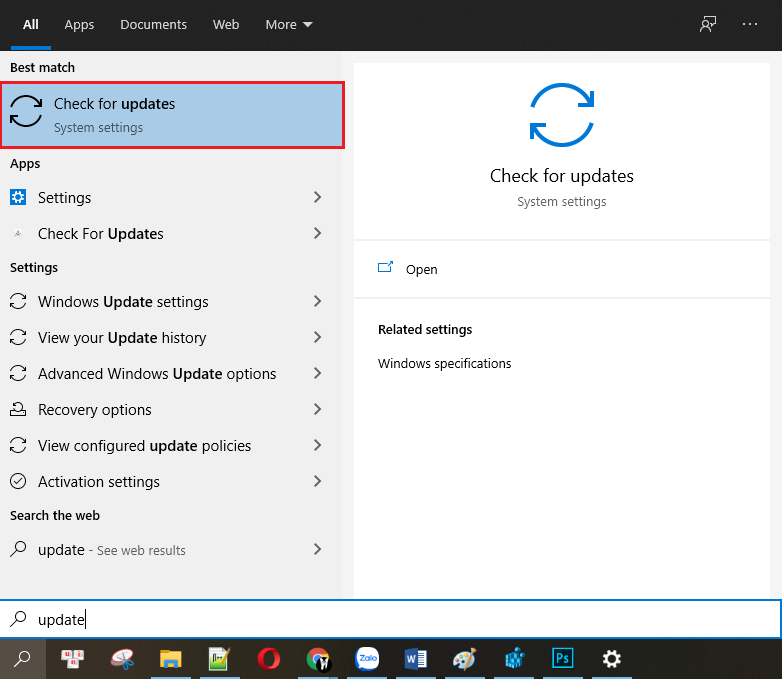
- Bước 2: Trong phần “ Windows Update ”, tìm phần “ Advanced Options ” và nhấp vào nó để vào cài đặt Windows Update cơ bản.
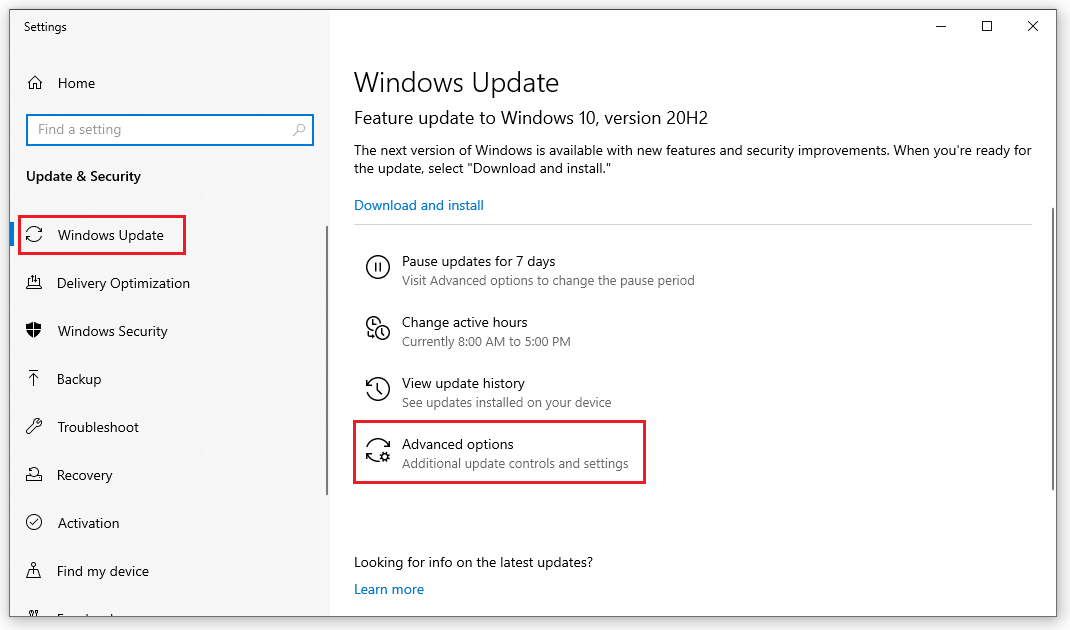
- Bước 3: Ngay lập tức bạn sẽ được đưa đến một cửa sổ mới với nhiều tùy chọn có thể khiến bạn ngạc nhiên. Nhưng chỉ cần chú ý đến 3 dòng đầu tiên có 3 switch cho phép tùy chỉnh nhằm tinh chỉnh quá trình cập nhật hệ thống.
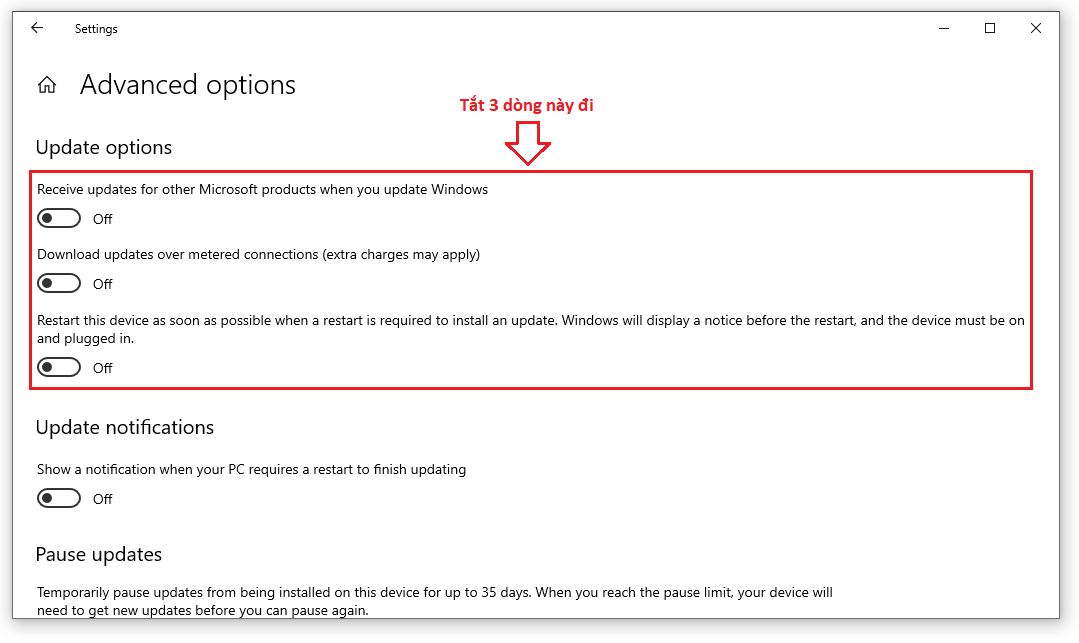
Nhận bản cập nhật cho các sản phẩm khác của Microsoft khi bạn cập nhật Windows: Khi bạn cập nhật lên phiên bản hệ điều hành mới, Windows sẽ luôn cập nhật phần mềm Microsoft trên máy tính của bạn.
Tải xuống các bản cập nhật qua các kết nối hạn chế (có thể áp dụng các thay đổi bổ sung): Tự động tải xuống các bản cập nhật mới nhất ngay cả khi máy tính của bạn được kết nối với mạng di động trả phí.
Khởi động lại thiết bị này càng sớm càng tốt khi cần khởi động lại để cài đặt bản cập nhật. Windows sẽ hiển thị thông báo trước khi khởi động lại và thiết bị phải được bật và cắm điện: nhắc nhở người dùng khởi động lại thiết bị sau khi cập nhật hệ điều hành.
Bạn đọc vui lòng tắt 3 dòng trên. Nếu một trong ba dòng là Bật, vui lòng tắt nó đi. Điều này sẽ không hoàn toàn giúp bạn vô hiệu hóa vĩnh viễn tính năng cập nhật Windows nhưng hệ thống sẽ thông báo trước cho bạn để quá trình làm việc của bạn không bị gián đoạn giữa chừng.
Bài viết trên giới thiệu 6 cách tắt vĩnh viễn bản cập nhật Windows 10 để bạn có thể thực hiện ngay tại nhà mà không gặp khó khăn gì. Nếu có thắc mắc vui lòng liên hệ chúng tôi để được tư vấn và giải đáp mọi thắc mắc liên quan đến PC.